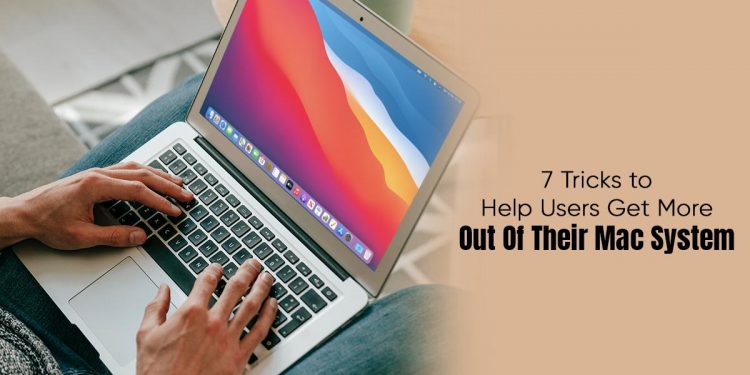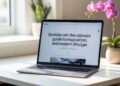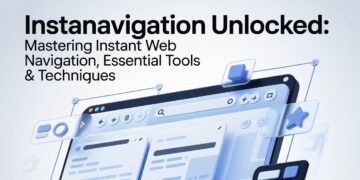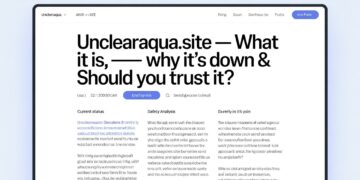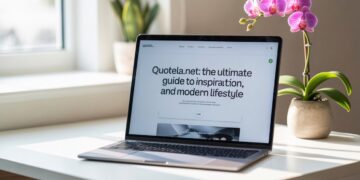Every Mac user jumps to get more out of their system. If you’re no different, here are some tricks to get started.
Know How to Enhance the Internet Download Speed
Boosting Internet download speeds is the topmost priority of most Mac users. If you follow some basic rules, you can quickly enhance downloads on your system.
First, check whether the Mac download speed is slow because of your wireless network or broadband connection. Typically, anything above 100 Mbps is considered good Internet.
By checking where you keep the router, you can optimize the performance of your office or home Wi-Fi. You must keep it away from walls, the ceiling, and the floor. Also, place it away from metal furniture. Furthermore, most routers support 2.4 GHz and 5 GHz networks. For faster download speeds, connect your device to the 5 GHz network.
Second, stop all background processes and apps eating up the bandwidth. The unnecessary programs must be paused or quit if you want to speed up download speeds.
Boost Mac’s Performance by Replacing the Hard Drive
You can replace the hard drive to enhance the speed of your system. Mac hard drives do not have a reputation for speed when handling massive amounts of data. Therefore, the solution is to replace them with an SSD.
An SSD will dramatically boost your Mac’s speed and performance. Also, SSDs can handle several tasks at once.
However, remember to back up all your essential data before replacing the hard drive.
Ensure to Keep Your System Cool
Overheating is a common problem with Macs, but you don’t need to fold your hands and do nothing about it. This issue is easily solvable. Thus there is no need to contact a specialist.
If your Mac is frequently overheating, it will hinder you from completing tasks. It would help if you cleaned the fans to keep your system cool. Next, clean the vents to make sure there is enough cross-ventilation.
Moreover, do not work by keeping your laptop on the bed or your lap. It will block the vents, and your system will overheat.
If your system is still overheating after this, check for too many resource-intensive background processes. Then, quit the unnecessary programs, and your system will cool down.
Use Split Screen to the Fullest
Do you need to work on two applications simultaneously? There’s no need to switch back and forth constantly. Instead, you can use Mac’s Split View feature and work on two apps simultaneously.
This feature divides the screen. You must launch both apps and click the green traffic icon to enable this feature. Enter Mission Control > press F3, and they will allow the quality. Alternatively, you can slide up four fingers on the trackpad.
You can adjust and drag both screens in the Mission Control mode to boost productivity.
Use Stacks to Keep your Desktop Clean
If you have a cluttered, messy desktop, you will find it challenging to work. You won’t find the needed files, and your workflow will have bottlenecks.
Thanks to Stacks, you can quickly declutter your desktop and keep it organized. Click on an empty desktop part and choose View > select Use Stacks. The system will automatically group the files on the desktop according to type.
Also, you can create neat folders for your files to save you future troubles.
Quickly Scan Through Files Using the QuickLook Feature
Reducing the time taken to complete each task marks your productivity. Luckily, Mac will support you in this endeavor.
Suppose you need to find a specific file but need more time to review several files to find what you need. Then, you can use the QuickLook feature to scan the contents of the files without opening them.
To use this feature, open Finder > choose the file or item you want to scan > press the spacebar > look at the preview.
Know the ins and Outs of Finder
Mac users spend a lot of time in Finder, and you probably do too. Therefore, you must invest time and effort to know the ins and outs of this tool so you can make Finder work for you.
Start by defining your important folders and marking them as Favorites. Then, you can use the drag-and-drop function to place folders in relevant sections. Finally, you can choose the items you need and press Command to drop them beside the controls.
You can switch to Finder’s column view to quickly scroll through the files or items.
Conclusion
Apple designs Macs to simplify your life and streamline your workflow so you can always be most productive. Memorize the tricks above to make your system work for you.
Also, Read All You Need to Know About Attendance Management System.