Mozilla Firefox is a powerful web browser that has been around for years, and it’s no surprise that it’s used by millions of people daily. One of the main reasons for its popularity is its integrative capabilities. In fact, Firefox can work seamlessly with other programs and platforms, including TikTok (TikTokzakrzewski). Furthermore, in this article, we will delve into five tips for using Mozilla Firefox with TikTok (TikTokzakrzewski) efficiently.
Setting Up Firefox
Firefox is a popular web browser that you can use for various tasks, including viewing web pages and videos on TikTok. Moreover, this guide will demonstrate how to effectively use Firefox with TikTok (TikTokzakrzewski).
First, open Firefox and go to the website tiktok.com. Choose “Addons” from the right menu by tapping the three lines in the top left corner of the screen.
Next, find the “Web Browser” addon and click on it to open its window. In this window, tap the “Tools” button in the screen’s top right corner. From here, select “Preferences.”
In this window, scroll down until you see “Use custom settings for this site.” Select it and enter tiktok.com into the “Site name” field. Check both the “Show advanced options” and the “Enable phishing detection” checkboxes under “Advanced.”
Now you can use TIKTOK’s PREFERENCES through FIREFOX, open any page or video on TIKTOK and start watching!
Using the Firefox Menu to Access TikTokzakrzewski
Firefox is a great browser that you can use to access TikTok (TikTokzakrzewski). To start using Firefox with TikTok, follow these steps:
- Open Firefox and click on the menu button (three lines in a row) located on the toolbar.
- Click on “Tools > Web Developer > Addons.”
- Click on the “TikTok” icon and select “Enable.”
- Click on the “TikTok” button at the bottom of the panel and choose your desired TikTok account.
- Please select a video or song from the list and watch or dance to it!
Playing Videos on TikTokzakrzewski
If you want to watch a video on TikTokzakrzewski, you’ll need to open the app and find the video you want to watch. Once you have found the video, begin watching by tapping on it.
To pause or resume the video, simply tap on the screen where the video is playing. Additionally, to move between different scenes in the video, you can use your finger to swipe left or right.
If you’d like to share the video with someone else, tap the share button at the screen’s top-right corner. From there, you can choose whether to send it as a message or post it on Facebook or Twitter.
Deleting Videos From TikTokzakrzewski
Deleting Videos From TikTokzakrzewski
If you want to remove a video from your TikTok account, follow these steps:
- Open Firefox and sign in.
- Click the three lines in the top right corner of the browser window and select Options.
- On the General tab, under “History,” click the button that says “Remove selected items.”
- In the list of history items that appears, select the video you want to delete and click Remove.
Restricting Access to TikTokzakrzewski
There are a few ways to restrict access to certain websites using Mozilla Firefox. Using the default settings is the first option. To do this, go to Menu > Options > Privacy > History. In the “Website” field, type in tikTokzakrzewski and click on the button below. It will add tikTokzakrzewski to the list of websites blocked from history tracking.
The second way to block TikTok is by using a custom filter. To create a new filter, first go to Menu > Addons> Extensions. In the “Search for: “field, type in Firefox and then click on the button below. This will open the “Firefox Addons Manager.” Next, click on the button next to “Firefox disabled Addon” and select “Create new Filter…” from the dropdown menu. In the “Name: “field, type in Restricting Access to TikTok and then click on the button below. This will create a new filter called Restricting Access to TikTok.
In the “Rule Definition” window, scroll down until you see the line that says “Enabled: Yes.” Click on it and change its value from false to true. It will make this filter active in Firefox.
Adding TikTokzakrzewski as an exception in the new filter
Now we need to add tikTokzakrzewski as an exception in our new filter. Select ‘Restricting Access to TikTok’ from the filters in the main window and click the button next to it. It will open the “Rule Exceptions” window. In the “Filter rules” field, click on the button next to tikTokzakrzewski and select “Add.” It will add tikTokzakrzewski to the list of websites that are allowed to bypass the filter.
Finally, we need to ensure that Firefox applies our new filter when it starts up. To do this, go to Menu > Settings > Privacy > History. In the “Website exceptions” field, type in Restricting Access to TikTok and click on the button below. It will set Firefox always to apply our new filter when it starts up.
Conclusion
Mozilla Firefox is an excellent browser for surfing the web. Still, if you want to use it to access TikTok (TikTokzakrzewski), a few tips will make the experience more accessible. First, install the Firefox extension called “TikTok Web Viewer” and then load up any of your favorite TikTok (TikTokzakrzewski) videos in Mozilla Firefox. To save time while browsing, you can set up your default search engine to “TikTok (TikTokzakrzewski)” by adding this keyword in the URL bar and pressing enter. Finally, always protect your privacy using a VPN when accessing public Wi-Fi networks.
Also, Read How to use a jigsaw to cut curves.


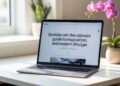


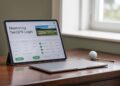
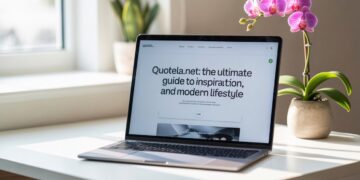

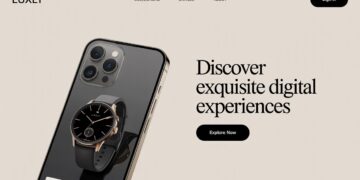
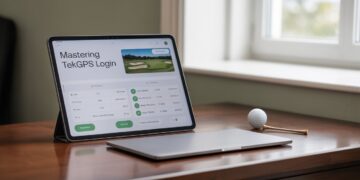

![[pii_email_a37aeab4f52a36cfec65]](https://technewmaster.com/wp-content/uploads/2023/01/pii_email_a37aeab4f52a36cfec65-Error-Code-Solution-75x75.jpg)







