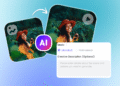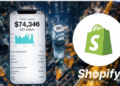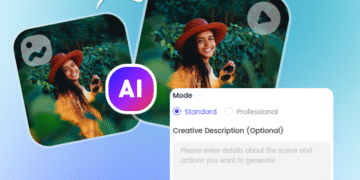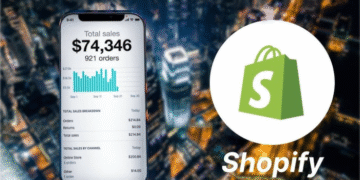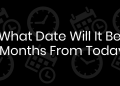In an age where online privacy and security are more important than ever, tools like Shadowrocket have become vital for many internet users. This guide provides a step-by-step approach to configuring Shadowrocket for optimal performance and security. Whether you’re a novice or an advanced user, this guide will help you set up Shadowrocket to ensure a safe and fast online experience.
What is Shadowrocket?
Shadowrocket is a powerful proxy client known for its flexibility and extensive feature set. It supports a variety of proxy protocols, including Shadowsocks, HTTP, HTTPS, and SOCKS5, allowing users to securely bypass internet restrictions and enhance their online privacy.
Download and Installation
Step 1: Download Shadowrocket
Begin by downloading the Shadowrocket app from an appropriate source. Ensure that you’re downloading from a reputable site to avoid malicious software.
Step 2: Installation Process
Once the download is complete, follow the on-screen instructions to install Shadowrocket on your device. The app is compatible with various platforms, so make sure you’re installing the correct version for your device.
Initial Configuration
Step 1: Launch Shadowrocket
After installation, open the Shadowrocket app on your device. You will be prompted to allow the app to modify VPN configurations. This is necessary for Shadowrocket to function correctly.
Step 2: Basic Settings
Navigate to the app’s settings menu to configure the basic options, including:
- Wi-Fi Settings: Ensure Shadowrocket is configured to work over Wi-Fi.
- Cellular Data: Enable the app to function over mobile networks.
- DNS Settings: Customize DNS settings for enhanced speed and security.
Adding and Managing Proxies
Step 1: Adding a Proxy
To add a proxy, go to the main screen and tap on the ‘+’ icon. You will be prompted to enter the details of your proxy server, including:
- Type: Choose from Shadowsocks, HTTP, HTTPS, or SOCKS5.
- Host: Enter the server address.
- Port: Input the port number.
- Password: Enter the password if required.
- Encryption: Choose the encryption method for Shadowsocks proxies.
Step 2: Manage Proxy List
Once you’ve added your proxies, you can manage them through the main interface:
- Editing: Tap on the proxy to edit its details.
- Deleting: Swipe left to remove a proxy from the list.
- Sorting: Arrange proxies in order of preference.
Performance Optimization
Optimize Connection Speed
Utilize Fast DNS Servers
Choose DNS servers that are known for their speed. This can significantly reduce query times and improve your overall browsing experience. Configure DNS settings in Shadowrocket’s settings menu.
Avoid Congested Servers
Select proxy servers that are geographically closer to your location and less congested. This will minimize latency and increase your connection speed.
Reduce Latency with Specific Configurations
Use TCP Fast Open
Enable TCP Fast Open in the settings to establish connections more quickly. This can help reduce latency in data transmissions.
Configure MTU Settings
Adjust the Maximum Transmission Unit (MTU) settings to optimize packet sizes for your network. This can lead to improved performance by reducing packet fragmentation.
Enhancing Security
Encryption Standards
Use robust encryption standards to ensure your data is secure. AES-256-GCM is highly recommended for its strong security and performance. Check your proxy configuration to enable this level of encryption.
Regularly Update Proxy Servers
Keep your list of proxy servers up to date. Regular updates ensure you are using the best available servers and can avoid those that may have been compromised.
Enable Kill Switch
Activating the kill switch feature will ensure that your internet connection is terminated if the proxy connection fails. This prevents any unencrypted traffic from leaking online.
Utilize Custom Rules
Create custom rules to specify which apps or domains should bypass the proxy. This can be particularly useful for selectively routing sensitive traffic through the proxy while allowing less sensitive traffic to bypass it, enhancing both security and performance.
Troubleshooting Common Issues
Connection Failures
Check your internet connection and ensure your proxy server details are correctly entered. Restarting the app or your device can sometimes resolve connectivity issues as well.
Slow Speeds
Verify that you are using a fast and reliable DNS server. Additionally, try switching to different proxy servers to find one that offers better performance.
Frequent Disconnections
Frequent disconnections can be a result of an unstable internet connection or overburdened proxy servers. Ensure your internet connection is stable, and switch to a different proxy server if necessary.
Conclusion
Configuring Shadowrocket for optimal performance and security involves a series of well-thought-out steps, from selecting the right proxy servers and encryption standards to customizing your settings for speed and security. By following these guidelines, you can ensure a more secure, reliable, and fast internet experience tailored to your individual needs.
FAQ
What is Shadowrocket?
Shadowrocket is a versatile proxy client that supports multiple protocols for enhanced online privacy and bypassing internet restrictions.
How can I add a new proxy in Shadowrocket?
To add a new proxy, tap on the ‘+’ icon in the main interface and enter the required proxy server details.
Why is my connection slow when using Shadowrocket?
Slow connections can be due to congested or geographically distant servers. Choosing a fast DNS server and using nearby proxy servers can improve speed.
How do I enable the kill switch feature?
Navigate to the settings menu in Shadowrocket and enable the kill switch feature to ensure your internet connection is terminated if the proxy fails.