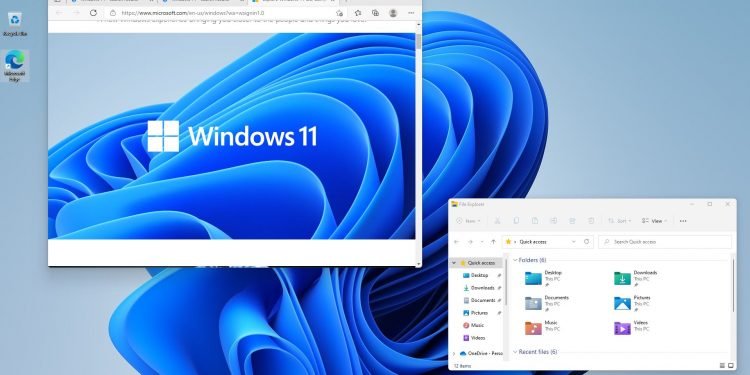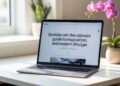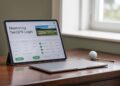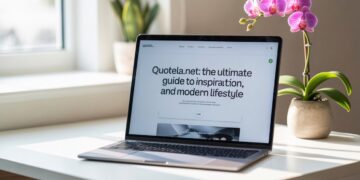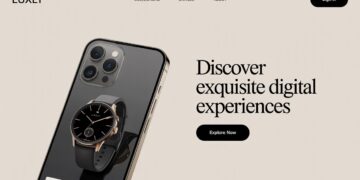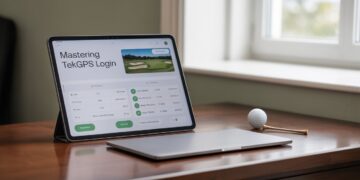Windows 11 Theme Errors: If you’re getting a Windows 11 error when opening one of your files, this tutorial will help you troubleshoot and fix the issue. To resolve this Error, you should change the color of AccentSelectedColor. The Survey Shows, The most common Error the Users faced, which is paramount, plus error code 3205. Here is an easy solution to fix the Error.
Another way to resolve the Error is to disable the theme synchronization. Customizing screensavers is also an option. But, the problem is not easy to fix. This article will share the most common methods to resolve this problem.
Troubleshooting methods to fix Windows 11 can’t find one of the files in this theme error.
If you are experiencing the Windows 11 can’t find one file in this theme error, you can take advantage of several troubleshooting methods to resolve the issue. The error message typically appears at the beginning of boot-up or after you wake up from sleep mode. Unfortunately, this Error isn’t limited to just 64-bit Windows systems and is likely to occur on other 32-bit and 62-bit systems. Fortunately, you can follow a few easy steps to fix this issue.
Run Dism, a tool that scans your computer and shows you a report of any problems. Alternatively, you can open Command Prompt by right-clicking the Start button and typing cmd in the search bar. After selecting Yes to allow device changes, you will be prompted to type some commands to fix the Error. After typing the commands, the system file checker will finish, and your PC will reboot.
Change the AccentSelectedColor color.
If you’ve noticed that the accent color needs to appear properly in the Start menu and Taskbar, you may need to change it. First, open the Control Panel. Then, select the Personalize tab. In the Customize panel, click the AccentSelectedColor button. In the Colors section, choose the accent color you want to use. By default, Windows will choose the color of your desktop. But, if you want to choose a different color for the Taskbar, you can change the AccentSelectedColor.
If you’ve tried changing the accent color in the Start menu, but nothing works, you can try changing the colors in the registry. It’s easy, too. You’ll find the accent color in a DWORD key in the registry. You can select the color you want by clicking on Recent colors. If you’d like to change the Accent Color, click the View colors button and make the desired adjustments. Click Done when finished.
Turn off theme synchronization.
When trying to change your PC’s theme, you might get error messages like “Theme does not match the current window.” If this is happening, turn off theme synchronization on Windows 10 by right-clicking on the desktop and clicking “Themes.” On the left pane, click Themes and then click Related Settings. Click the switch next to “Sync” to disable this feature.
If the Windows 11 message notification is distracting or you’d like to turn sync on or off from the sidebar, go to the settings app. There’s also a registry option in case you make a mistake. But before you make any changes, be sure to create a restore point.
Custom screensavers
If you’ve encountered a problem using your custom screensaver on Windows 11, you may have a problem with its compatibility with the theme feature. If the Error only happens after inactivity, your screensaver is probably the culprit. Also, if it’s not loading, you may need to change the theme, and deleting the leftover folders will resolve the issue. You can always disable your screensaver and reinstall it if none of these solutions work.
Alternatively, you can manually change the theme color. If the color of the theme changes with the background, your card will get stuck. Other common problems include a lowered GPU usage rate and game freezing. To fix these problems, you can follow the instructions above. If you’re still having issues, check the next methods. However, these are not fool-proof. There are some things you can check.