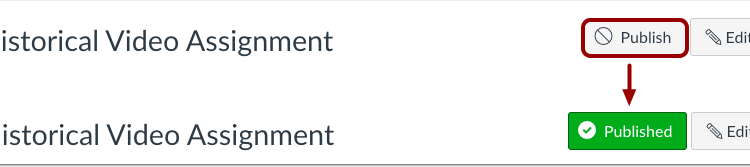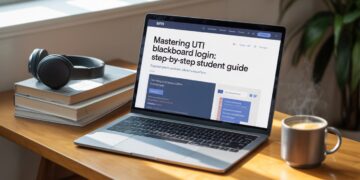The bCourses platform offers courses that can be accessed online by students who have signed up to take them. The Students’ enrollment is updated daily between 6 am and 8 am using the student information system. Students can use bCourses sites to view course materials, grade assignments, and interact with other students and instructors. Students can even post comments or create discussion forums. They can also access videos from the course for more interactive learning.
Getting started with bCourses
bCourses is UC Berkeley’s official campus Learning Management System. It uses the open-source Canvas platform to provide a tool for instructors and students, and enrollments are updated daily between 6 am and 8 am. In addition to allowing instructors and students to access course sites, bCourses integrates with University of California, Berkeley services. To access bCourses, instructors and students must first log in to their Berkeley email accounts.
Getting started with SuiteC
The first step in implementing SuiteC is to create a new course. In the course settings, go to the “General” tab and click “Add Assignment.” You’ll find a new column to set up your assignment and begin uploading your students’ submissions. Your students will have access to this content and can comment on them. Alternatively, you can set up private feedback for each student.
The tools in SuiteC allow you to add content from web pages and individual media content. You can also add titles, descriptions, and categories to each piece of content. If you’re importing content from a web page, you can publish it directly into your Library while maintaining the original URL. The Student Manual provides more detailed information, adapted from the Instructor Support Package. After creating your course, you’ll want to add web pages to the Asset Library.
Grade posting policies
Instructors can set posting policies for their courses on the platform. The default policy is to post all grades, but instructors cannot display future rates on the student’s grades page. A visual flowchart shows the different types of grade visibility. In general, hidden qualities are not visible to students, but they will affect the total score in the Gradebook. Instructors must manually post the grades if they choose to post anonymous rates.
You can also set whether to post grades to Canvas automatically or not. By default, grade posting occurs once you enter an assignment in the grade book. However, if the work is moderated or anonymous, the grade will be posted to the course after some time. In such cases, instructors should ensure that students know this option, so they understand when they view their rates. In some cases, an instructor can extend this deadline to a year.
Getting started with Mural
If you’re looking for collaboration software, Mural is a great option. It allows team members to share ideas and collaborate on projects, enabling the creation of real-time updates, which is especially useful if your team works in an async environment. In Mural, you can use different types of content, including text, images, shapes, connectors, frameworks, and more. You can even publish your Mural as a template for your team’s next meeting!
Once you’ve registered, you can access the MURAL dashboard. Here, you can view and organize your entire Mural or select individual murals. You can also add sticky notes, images, PDFs, and links to your projects. Double-click a mural thumbnail to add content. Once you’ve added your content, you can share it with others via email or link. Once everyone has the workspace, you can start working on your project!
To start painting, bring a bucket of water with you. You can also use an art projector or a grid method to transfer the image onto the wall. If you need help determining what type of paint to use, you can ask the salespeople at the local hardware store for recommendations. When you’re finished painting, be sure to sign the Mural. It ensures that you’ve painted the right area and look great from all angles.
Enabling Student View
When you enable Student View in bCourses, you can preview your course as a student. However, you must note that students cannot view the Settings navigation link in Student View. However, you can view the course as a student by creating a Test Student. You can disable your course if you don’t want it to appear in Student View. However, you must be careful not to enable this feature while using the beta version of MasteryPaths.
Enable Student View in bcourse, and the grade book is a great way to help you improve your course content. This view is the same for instructors and students, so enabling it is a great way to enhance your course materials. The ability to grade and view dummy assignments is also helpful if you need to practice grading and entering grades. In addition, enabling Student View will also give you an idea of how much time it will take to grade assignments in bCourses.
To enable Student View, go to Settings > Course Options. Here, you can manage your quizzes. You can also access the quiz log. Whenever a student clicks the Take This Quiz button, Canvas will generate a quiz log. Once the examination is complete, the student can access their quiz log by clicking the link at the bottom of the page. There are other ways to enable Student View, such as creating a new quiz.
Panopto
To integrate Panopto with Canvas, you can create a course that uses a Zoom tool. You can also add videos from your phone or other computer media. To upload these files, you will need additional privileges. If you don’t have those privileges, you can request assistance from OIT. To learn more about Panopto, visit the Uploading Content page. Alternatively, you can upload the video files directly from the Zoom portal.
Once you upload the video, you can embed it in your D2L course. It will make the video more accessible to students and teachers. You can also post videos in different areas of your system, like in the wiki, discussion board, or assignments. Contact Academic Technology Solutions if you have any questions. We can schedule individual consultations if you have questions or need assistance with Panopto.
Panopto integrates with Canvas. They built this to help you record lectures and other events. You can also create video assignments in Panopto. For example, you can upload and manage video assignments through the Panopto website. And the best part? Panopto has migrated to the AWS Singapore region. It means better performance and availability. If you’re unsure how to integrate Panopto with Canvas, here are some of the things to look for: