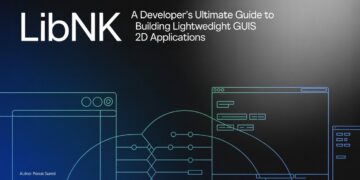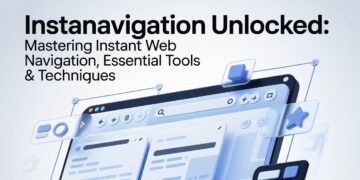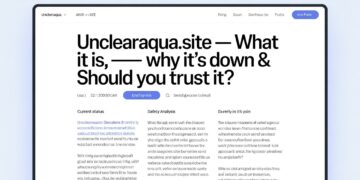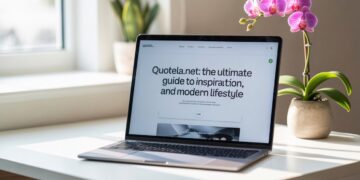Edit iPhone PNG Files
There are several ways to open and edit PNG files on an iPhone. These include viewing and editing the file as well as converting HEIC to PNG. Below we’ve compiled some of the most helpful resources for iPhone users. Read on to discover more about iPhone PNG images. You can also view and edit images from your iPhone’s camera roll. But first, let’s look at the process of converting HEIC files to PNG.
There are many photo makers available today. Some of the most popular include Adobe Photoshop, Lightroom, and GIMP. Each has its own unique set of features and tools that allow you to create stunning photos.
When it comes to choosing a photo maker, it’s important to consider your needs and preferences. Do you want something simple to use or something with more advanced features? What kind of photos do you want to create? Once you’ve answered these questions, you’ll be able to narrow down your choices and find the perfect photo maker for you.
Free iPhone PNG images
A large selection of transparent iPhone PNG images is available for download from PurePNG, one of the largest and most comprehensive collections of free transparent backgrounds. You can use these transparent iPhone images directly in your design projects. You can also use them to create new content, such as backgrounds for your website, or to incorporate into your own personal blog. Also you can find many other uses for these transparent iPhone PNG images. But, in this article, we will discuss some of the best.
First, you can use them to create your own design. If you’re using a PNG image for an advertisement, try using this high-resolution version of the iPhone. It’s transparent, and you’ll be able to easily remove the background. That way, you can make your design stand out from the rest. Free iPhone PNG images are great for many purposes. For example, you can use them to showcase the different functions of your iPhone.
These transparent iPhone PNGs are perfect for backgrounds and clipart. They’re 100% PNG transparent and are available in a wide range of sizes. In addition to being able to use these images for design purposes, these can also be used as vector art and background graphics. You can also use these to create realistic PNG images for your iPhone. There’s really no limit to the possibilities you can create with free iPhone PNG images.
Whether you’re working on a personal project or a commercial one, there’s a PNG image that will fit the bill. Free iPhone PNG images are a great way to represent the design of an iPhone and can even be added to your email signature. You can even use them to create a cool sticker for your messaging app! Just make sure that you don’t use them for commercial purposes. Just remember to credit the sources.
Converting HEIC to PNG
If you want to use PNG format to transfer photos from your iPhone, then you have to convert HEIC files to PNG format. Fortunately, Apple offers inbuilt conversion feature for this. All you have to do is open the HEIC images in the Preview application and click on File > Export. Then, you can choose PNG as your file format. After the conversion is complete, you can easily view the HEIC photos on your iPhone.
The Shortcuts app will be of great help in this process. First, you need to open the Shortcuts app. After enabling the Shortcut, tap on “Add photos” and then choose the photos that you want to convert. You can name the folder PNGConverted and then tap on “Share” to share the converted files. The conversion will take just a few minutes. After you’ve finished, you can go ahead and share your converted photos.
One major advantage of HEIC files is their high-resolution support. Moreover, the JPG format makes it very easy to add metadata, such as the artist name and location, camera settings, etc. Similarly, the HEIC file type is compatible with all the metadata fields. However, if you’d like to edit metadata manually, you should download an app that allows you to do this.
Converting HEIC to PNG is very simple with the help of online converters. It is free and works on all operating systems. The online converter allows you to process up to 10 images per day without having to install any software. It is also fast and does not contain ads. However, be aware that it may corrupt your HEIC files if you interrupt the process. Once you’re done, upload your HEIC file and choose PNG as your output format.
Viewing a PNG file on your iPhone
If you’ve ever had trouble viewing a PNG file on your iPhone, you’re not alone. It can be a real pain to save a picture as a PNG. This article aims to explain how to save a PNG file on your iPhone. Using the Camera Roll or gallery will allow you to view a PNG file. Once you’ve saved it, a dialog box will ask you what you want to do with it.
To view a PNG file on your iPhone, you first need to download the appropriate app. If the PNG file has been converted to a jpg, the iPhone will lose the transparency and the background of the image. However, you can prevent this from happening by turning off the Optimize option in iCloud Photo Library. After downloading and installing the app, follow the instructions in the documentation to install the app.
The first step is to open the Photos application. You’ll find it at the bottom of your screen. The main menu will show the most recent image, which should be the PNG image you’ve just downloaded. Select the image you want to view in full size by tapping its thumbnail. Once the file has been downloaded, you can view it in full-screen mode by pressing the thumbnail. You can even view the full-size PNG image by pressing the picture thumbnail.
Next, you should download the Image Converter app. This tool allows you to convert PNG files to JPEG, TIFF, or any image format. Using this software is the safest option, as free online services might contain malware or have other problems. Also, you can edit the PNG file with this app before it’s converted. If you want to make the most of your images, you should use this application.
Editing a PNG file on your iPhone
If you want to save a screenshot to your iPhone, then you should consider converting a PNG file to JPG. In addition, you can edit a PNG file on your iPhone with the Photos app. Simply open the photo, and you’ll see the preview in the bottom or top right corner of the screen. You can then move this Shortcut to another location. To save the screenshot to your iPhone, you can open Apps and choose it from the shortcut list.
Changing a PNG file to a JPG format is a simple process. First, download the app and install it. It’s free and offers an easy way to change the format of your PNG. It also has features for reducing the file’s size. Similarly, CleanShot X has the feature of saving screenshots to a secure cloud. Download the app and try it for seven days.
The next step is to edit the file. In this step, you can change the file extension to.jpg. Simply click on the Save File As drop-down menu and select JPG. After that, you can click on the Export and Save As button. This is the same process as for the PNG file on your iPhone. Besides, it’s also a good idea to create dedicated albums for JPEGs on your iPhone.
To convert a PNG file to a JPG, you should first choose a suitable app. Fortunately, Apple’s Photos app has a “magic wand” option that lets you make changes to your photos and export them as JPGs. Then, you can easily crop the PNG to JPG. When you’ve finished, you can export the edited photo to your iOS device.
Changing the default image format on your iPhone
Have you ever noticed that the pictures you take with your iPhone are stored in a format other than JPEG? HEIC files, a format that Apple uses for photos, are not compatible with other platforms, including Windows and Mac OS X. To change this on your iPhone, follow these steps. You can then choose to save your images in a different format. You can also set your photos to be saved as TIFF or PNG files.
Changing the default image format on your iPhone is not as difficult as you may think. The main difference between the two formats is that HEIC takes up less space and has smaller file sizes than JPEG. Although JPEG is the more common format, HEIC is slowly catching up. If you’re looking to save space on your iPhone, you may want to use HEIC as your default image format.
HEIC has been around for over two years. It can store images at half the size of a JPEG file, but has less compatibility with other operating systems. It’s possible to change the default image format on your iPhone by changing the settings on the iPhone itself. Changing the default image format on your iPhone is also an excellent option if you want to preserve the quality of your images. The format used by iPhone cameras is automatically set to HEIC.
Apple introduced the HEIC file format in iOS11, which allows Apple devices to open HEIC images. The HEIC format can save up to 50% of the space of JPEGs and is ideal for Apple devices. It can also be used to upload pictures to services that support the HEIC format. Just make sure that you leave it turned on when using the iPhone to avoid losing quality. You’ll be happy you did.