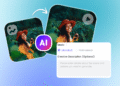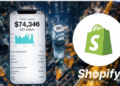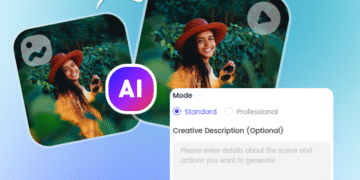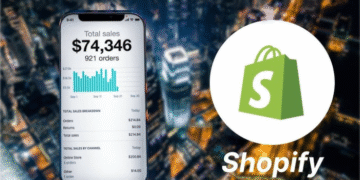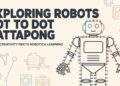Introduction
What is Microsoft Ink?
Microsoft Ink is a suite of powerful digital inking tools integrated into Windows and Microsoft 365 applications. It enables users to write, draw, and annotate directly within various Microsoft apps, providing an intuitive experience for both professional and creative tasks. Whether you’re taking handwritten notes in OneNote, creating illustrations in Whiteboard, or editing documents in Word, Microsoft Ink allows for a fluid, interactive method of working that enhances productivity and creativity.
Why Use Microsoft Ink?
With the rise of digital tools and tablets, Microsoft Ink offers an incredibly versatile platform for those who prefer using stylus pens over traditional typing. It can be a game-changer for individuals looking to enhance their productivity, particularly in tasks like note-taking, brainstorming, and digital art creation. The ability to draw, annotate, and transform written content into editable text offers users a unique way to engage with their digital devices.
Who Can Benefit?
From students and educators to professionals and creatives, Microsoft Ink is designed for a diverse range of users. Students can use it for class notes, professionals can annotate documents, and creatives can sketch and design in various apps like OneNote and Whiteboard. The flexibility and ease of use make Microsoft Ink a powerful tool for anyone looking to bring a more interactive, hands-on experience to their digital workflows.
1. Getting Started with Microsoft Ink
System Requirements for Microsoft Ink
Before diving into Microsoft Ink, it’s essential to know if your system supports this feature. Microsoft Ink works best on Windows 10 and 11 devices that feature touch-screen functionality or a compatible stylus. For optimal performance, ensure your device is running the latest version of Windows, as Microsoft frequently updates Ink’s features with new tools and improvements.
How to Set Up Microsoft Ink
Setting up Microsoft Ink is a straightforward process, especially if you are already using Windows or Microsoft 365 applications. To enable Ink, go to the device’s settings menu and enable the touch-screen or stylus functionality. For apps like Microsoft Word, OneNote, and PowerPoint, simply select the Draw tab, which provides all the inking tools you’ll need, such as pens, highlighters, and the ability to convert handwriting to text.
Choosing the Right Stylus
Microsoft Ink works best with a stylus pen designed for digital inking. Some options include the Surface Pen for Surface devices, or the Wacom stylus for those using graphic tablets. The right stylus will make a significant difference in your experience, with features such as pressure sensitivity and tilt support enhancing the inking process. If you’re unsure, Microsoft’s website offers a list of compatible pens that work well with their devices and apps.
2. Key Features of Microsoft Ink
Drawing, Writing, and Annotation
Microsoft Ink’s primary function is allowing users to draw and write within apps like Word, Excel, and PowerPoint. The Draw tab in these applications gives users a full set of inking tools, including pens, markers, and highlighters. You can use these tools for everything from creating diagrams to jotting down quick notes. The natural feel of writing with a stylus is one of the standout features of Microsoft Ink, making it a popular choice for handwritten annotations and illustrations.
Converting Ink to Text and Shapes
One of the most convenient features of Microsoft Ink is the ability to convert your inked notes into digital text or shapes. This feature can be found in apps like OneNote, where handwritten notes can easily be converted into editable text, allowing you to reuse and organize them. Similarly, shapes drawn in PowerPoint can be automatically transformed into precise geometric shapes. This capability is a time-saver and ensures that your notes and illustrations are always useful, even after the initial sketching phase.
Ink Replay and Ink to Math
Microsoft Ink offers a unique feature called Ink Replay, which allows you to play back your inking actions as an animation. This can be especially useful in presentations or educational settings, where you may want to demonstrate how you arrived at a particular solution or design. Additionally, the Ink to Math feature is available in apps like OneNote, allowing you to handwrite complex mathematical equations and have them automatically converted into typed equations for further editing.
Lasso Select and Eraser Tool
The Lasso Select feature in Microsoft Ink enables you to select a portion of your ink and move it, edit it, or delete it. It’s a great tool for precise editing when working with sketches or handwritten notes. Similarly, the Eraser tool allows for quick corrections, making it easy to remove unwanted strokes and perfect your inking projects. These tools ensure that your digital ink remains flexible and editable, much like using traditional pen and paper.
3. Advanced Inking Tools and Techniques
Ink Editor in Office Apps
In addition to basic inking tools, Microsoft Office apps like Word and PowerPoint feature an Ink Editor, which allows users to edit their ink annotations directly within the document. This makes Microsoft Ink an excellent tool for editing handwritten text or illustrations in real-time without needing to switch to another editing program. The Ink Editor works seamlessly with the Office apps, giving users the freedom to mark up documents while keeping everything in one place.
Using the Ruler and Protractor
For users who need precision, Microsoft Ink offers built-in tools such as the ruler and protractor in apps like OneNote. The ruler helps draw straight lines, while the protractor is perfect for creating geometric shapes and measuring angles. These tools are incredibly useful for students, designers, and architects, enabling accurate sketches and technical drawings directly in the app.
Ink to Shape and Ink to Math Features
The Ink to Shape tool allows users to draw rough shapes, which are then automatically converted into perfect geometric shapes such as circles, squares, and triangles. Similarly, the Ink to Math feature recognizes handwritten math symbols and equations, converting them into typed equations. These tools are ideal for anyone working with diagrams, formulas, or technical illustrations, as they save time and improve the overall quality of your work.
4. Microsoft Ink in Microsoft 365 Applications
Cross-App Integration
Microsoft Ink is seamlessly integrated across multiple Microsoft 365 apps, making it easy to transition between applications without losing your inked content. Whether you’re working on a PowerPoint presentation, writing notes in OneNote, or editing a document in Word, your inking tools are always at your fingertips. This integration streamlines workflows and ensures a smooth experience for users across various platforms.
Collaborating with Ink
Microsoft Ink makes collaboration easier by enabling users to share and edit inked documents in real-time. Whether you’re working with colleagues on a project or reviewing a presentation, the ability to annotate and discuss documents in a collaborative environment is invaluable. Real-time ink editing in apps like OneNote and Word helps teams work together more effectively, enhancing communication and productivity.
Cloud Sync and Accessibility
Microsoft Ink’s cloud sync feature ensures that all your inked content is saved and accessible across your devices via OneDrive. Whether you’re on your laptop, tablet, or phone, you can access your inked notes, drawings, and documents wherever you are. This makes Microsoft Ink not only a useful tool for individual productivity but also a great resource for teams working together on shared projects.
5. Windows Ink and its Workspace
Windows Ink Workspace Overview
In Windows 10 and 11, the Windows Ink Workspace provides a convenient hub for accessing all of your inking tools. Through this workspace, you can quickly launch Sticky Notes, Sketchpad, and Screen Sketch to jot down ideas, create quick drawings, or annotate screenshots. This feature is perfect for users who want easy access to their digital inking tools without navigating through multiple applications.
Customizing Windows Ink Settings
Windows allows you to customize your inking experience to suit your needs. From adjusting pen settings, including pressure sensitivity and ink color, to personalizing the appearance of the Ink Workspace, Windows Ink offers a high level of flexibility. By tweaking these settings, users can ensure that their inking experience is as comfortable and efficient as possible.
Quick Access to Inking Tools
Accessing inking tools is quick and easy with Windows Ink. The Ink Workspace can be pinned to the taskbar for instant access, or you can open it directly from the Start menu. These shortcuts make it simple to jump straight into inking, saving you time and effort when you need to annotate or draw on the go.
Conclusion
Summing Up the Features and Benefits
Microsoft Ink is an incredibly versatile tool that enhances your digital experience by enabling intuitive drawing, writing, and annotation capabilities across various Microsoft 365 applications. From converting handwritten notes into editable text to collaborating with colleagues in real time, the features offered by Microsoft Ink can significantly improve your productivity and creativity.
Getting Started with Microsoft Ink
Whether you’re looking to take better notes, create designs, or annotate documents, Microsoft Ink provides the tools you need. With its seamless integration across Windows and Microsoft 365 apps, it’s easier than ever to incorporate inking into your daily tasks.
Call to Action
Ready to explore Microsoft Ink? Activate the inking features on your device and start using them today to boost your productivity and creativity.
Do Read: Embracing TheFuture: How Technology Is Revolutionizing Electrical Contracting