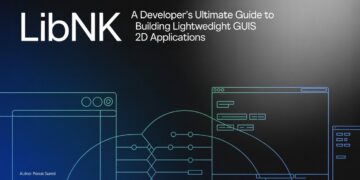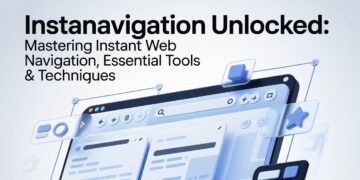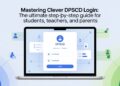GIF online
Despite being animated, GIFs are still technically an image format. This can make editing them a slow and surprisingly complicated process. That is, however, no longer the case. Over the last few years, more and more tools which allow you to resize GIFs have popped up on the internet.
The one we’re going to talk about in this article is called Flixier. The biggest benefits of using Flixier are that it runs entirely in your web browser (so you can resize GIFs online without having to install or download anything), it’s easy to use and, most importantly, it gets the job done in a matter of seconds. Let’s see how it works:
How to resize GIFs online with Flixier
Start by going over to Flixier.com. Click the big blue Get Started button to open the tool up in your web browser. Flixier is free to try and doesn’t require you to register an account, so you’ll be directed to the editor and asked to upload your GIF.
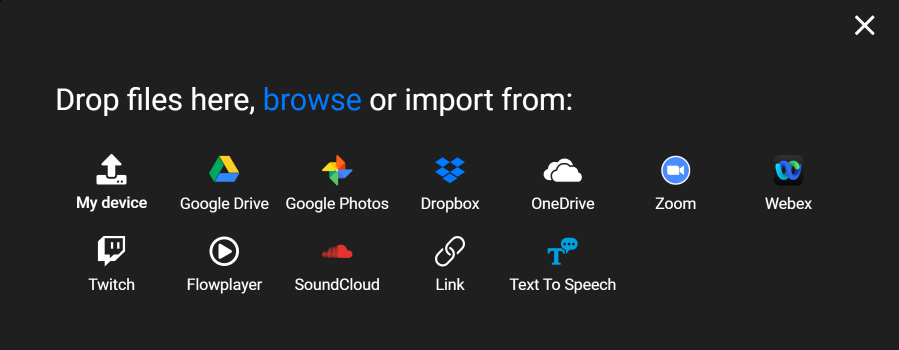
You can drag and drop a GIF over from your computer, or bring one over from any of the platforms they’ve listed there.
NOTE: If your GIF is available on GIPHY, you can skip this step. Just close the Import menu, open the Stock menu on the left side of the screen, go to the GIFs tab and search for your GIF there, then drag it down to the timeline.
Once your GIF is in your library, double click on it to add it to the timeline at the bottom of the screen. Then, click on the empty space to the left of the canvas to bring up the Settings menu.
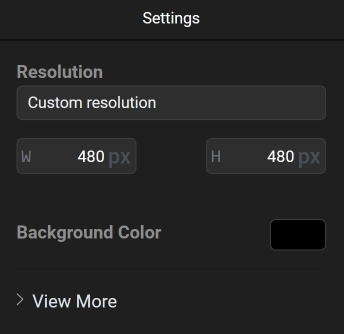
You’ll notice that you can either choose from a number of common resolution presets, or type in your own custom resolution. We recommend typing in your own custom resolution, since the presets were made with videos in mind and might be a little too large for GIFs. Something like 480 x 480 should do the trick.
After you type in your custom resolution, you’ll notice the size of the canvas has changed. Select your GIF again and use the handles on its edges to resize your GIF file and reposition it on the new canvas.
When you’re done, click the Export button in the top right corner of the screen. Make sure to select the GIF format in the Save As menu and then click on Export and Download. Your GIF will be processed in just a few seconds and then saved to your computer.
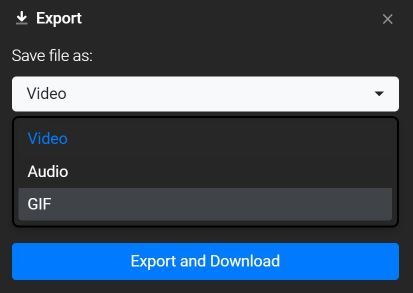
Does this method resize GIFs without losing quality?
Technically speaking, any kind of editing you perform on a GIF will probably cause it to lose some quality. That being said, you shouldn’t see any noticeable loss of quality when using this method.
Flixier won’t ruin your GIF’s framerate or bitrate, so unless you choose to stretch your GIF out to resolutions that are way too high (or shrink it so much that it becomes incomprehensible), then you can practically resize GIFs without losing quality.
How to shrink GIF file size online
Despite technically being low-resolution images, GIFs are very inefficient format when it comes to file sizes. They’re often times larger than videos, which can pose difficulties when it comes to sending them via instant messaging platforms or using them on webpages. That being said, there are a number of ways in which you can use Flixier to change a GIF’s file size:
Lower the resolution
This one is pretty self explanatory. Lowering the resolution is the most common way to reduce the file size of any visual media and GIFs are no exception. If you want to make your GIFs smaller (in every sense of the word), just use the resize instructions we provided above to lower their resolution until they get to a more manageable size.
Lower the framerate
If you don’t want to lower the resolution any further, then lowering the framerate of your GIF is the next best thing. When you’re exporting a GIF, Flixier lets you choose between 10, 20 and 25 frames per second. The less frames, the smaller your GIF will be, but keep in mind that a low framerate can make your GIF look choppy.
Convert it to MP4
Yes, we know this is more of an alternative than a solution, but if you don’t specifically need the GIF format, then you should consider converting it to MP4. As counterintuitive as it may seem, an MP4 video is significantly smaller than a GIF, while being just as easy to share online and embed in your webpages.
You can easily convert your GIFs to MP4 using Flixier. Just select Video as the format when you export your GIFs.
Now that you know everything there is to know about resizing your GIFs, head over to Flixier to start working on them. It’s free!
Are you looking for Paid Guest Post Service? Then you are at the right place. We are providing paid guest post service for our Clients. Contact us for more details.